- Excel Import Data From Folder To Mac
- Excel Import Data From Folder To Word
- Excel Import Data From Folder To File
- Click Upload file, and select an Excel file (XLS, XLSX, or other supported formats) you want to import as a SharePoint list to SharePoint Online. As an alternative, you can select a file that has been already uploaded to a SharePoint site. Hit Next to continue. A table in the file we have uploaded is recognized.
- Each of these data sources can have more than one object to import. An Excel workbook can have multiple worksheets, Excel tables, or named ranges. An Access database can have multiple tables and queries. Select Data Get Data From File From Folder. The Browse dialog box appears.
- The second piece of info to provide is the version of the Excel file. You provide this info in the Excel Connection Manager Editor in an SSIS package, or on the Choose a Data Source or Choose a Destination page of the Import and Export Wizard.
Introduction/Problem Statement
Then, in the Import Text File dialog box, double-click the text file that you want to import, and the Text Import Wizard dialog will open. Step 1 of 3 Original data type If items in the text file are separated by tabs, colons, semicolons, spaces, or other characters, select Delimited.
In this blog, You will learn how to import data into Excel file from another excel file. We will cover two methods for copy data into an excel file from other excel files.
Solution:
Excel Import Data From Folder To Mac
Copy data by using a specific path of excel file.
This code will copy data from a given path of excel file and paste them into the main workbook.
Copy data from excel file into other excel file by choosing excel file through file DailogBox.

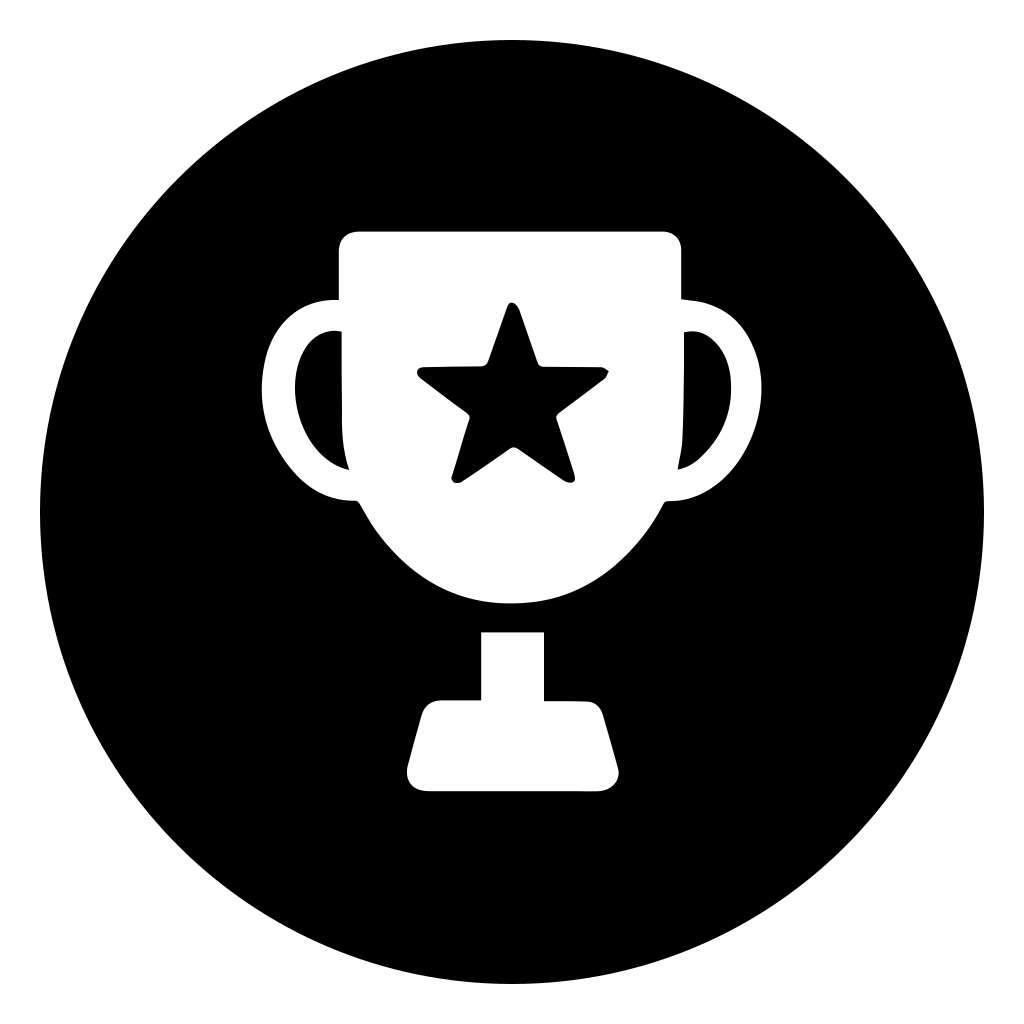
This code will show a file dialog box to select the excel file that you want to open for copy data, and its copy the data and paste them into this workbook.
Conclusion
These are the code which is used to import data into excel file from other excel file.KDataScience suggests you use the file DialogBox method because we have the option to select a dynamically excel file.
Below we will look at a program in Excel VBA that reads data from a text file. This file contains some geographical coordinates we want to import into Excel.
Situation:
1. First, download the text file and add it to 'C:test' Apple mac applications.
Place a command button on your worksheet and add the following code lines:
2. We declare four variables. myFile of type String, text of type String, textline of type String, posLat of type Integer, and posLong of type Integer.
3. We need to initialize the variable myFile with the full path and the filename.
or
use the GetOpenFilename method of the Application object to display the standard Open dialog box and select the file (without actually opening the file).
Note: the empty part between the brackets means we give Excel VBA nothing as input. Place your cursor on GetOpenFilename in the Visual Basic Editor and click F1 for help on the arguments.
4. Add the following code line:
Note: this statement allows the file to be read. We can refer to the file as #1 during the rest of our code.
Excel Import Data From Folder To Word
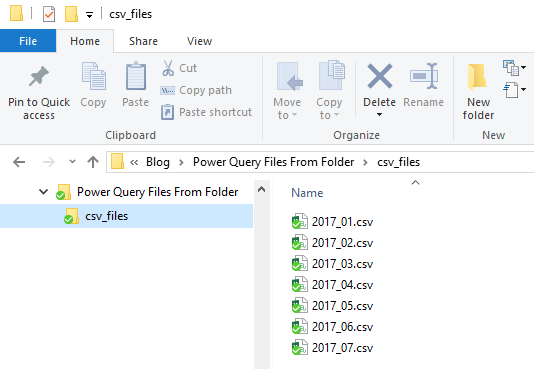
5. Add the following code lines:
LineInput #1, textline
text = text & textline
Loop
Note: until the end of the file (EOF), Excel VBA reads a single line from the file and assigns it to textline. We use the & operator to concatenate (join) all the single lines and store it in the variable text.
6. Close the file.
Excel Import Data From Folder To File
7. Next, we search for the position of the words latitude and longitude in the variable text. We use the Instr function.
posLong = InStr(text, 'longitude')
8. We use these positions and the Mid function to extract the coordinates from the variable text and write the coordinates to cell A1 and cell A2.
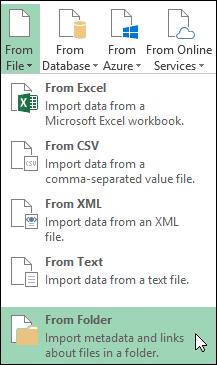

This code will show a file dialog box to select the excel file that you want to open for copy data, and its copy the data and paste them into this workbook.
Conclusion
These are the code which is used to import data into excel file from other excel file.KDataScience suggests you use the file DialogBox method because we have the option to select a dynamically excel file.
Below we will look at a program in Excel VBA that reads data from a text file. This file contains some geographical coordinates we want to import into Excel.
Situation:
1. First, download the text file and add it to 'C:test' Apple mac applications.
Place a command button on your worksheet and add the following code lines:
2. We declare four variables. myFile of type String, text of type String, textline of type String, posLat of type Integer, and posLong of type Integer.
3. We need to initialize the variable myFile with the full path and the filename.
or
use the GetOpenFilename method of the Application object to display the standard Open dialog box and select the file (without actually opening the file).
Note: the empty part between the brackets means we give Excel VBA nothing as input. Place your cursor on GetOpenFilename in the Visual Basic Editor and click F1 for help on the arguments.
4. Add the following code line:
Note: this statement allows the file to be read. We can refer to the file as #1 during the rest of our code.
Excel Import Data From Folder To Word
5. Add the following code lines:
LineInput #1, textline
text = text & textline
Loop
Note: until the end of the file (EOF), Excel VBA reads a single line from the file and assigns it to textline. We use the & operator to concatenate (join) all the single lines and store it in the variable text.
6. Close the file.
Excel Import Data From Folder To File
7. Next, we search for the position of the words latitude and longitude in the variable text. We use the Instr function.
posLong = InStr(text, 'longitude')
8. We use these positions and the Mid function to extract the coordinates from the variable text and write the coordinates to cell A1 and cell A2.
Range('A2').Value = Mid(text, posLong + 11, 5)
9. Test the program.
Result:
